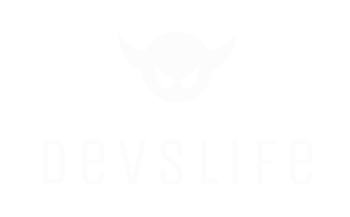Wenn du eine Liste aller Dateien, die sich in einem Ordner auf deinem PC befinden als Text-Datei speichern oder ausdrucken möchtest, gibt es eine recht einfache Möglichkeit das zu tun.
Das Zauberwort dafür heißt…? DOS!
Trotz seines Alters ist das gute, alte DOS immer wieder hilfreiches, wenn Aufgaben schnell und unkompliziert erledigt werden sollen. Falls du nicht mit DOS vertraut bist ist das kein Beinbruch. Befolge einfach genau die nachfolgenden Schritte. Wenn du wie beschrieben vorgehst, wird dir auch ohne DOS-Kenntnisse das Ausdrucken bzw. Abspeichern des Ordner-Inhaltes als Liste leicht fallen : )
1
Öffne mit der Tastenkombination Win + R den sogenannten Ausführen-Dialog. Gib im Eingabefeld cmd ein und bestätige deine Eingabe mit OK

2
Nach Eingabe der Tastenkombination unter Punkt 1 öffnet sich die Eingabeaufforderung cmd.exe automatisch.
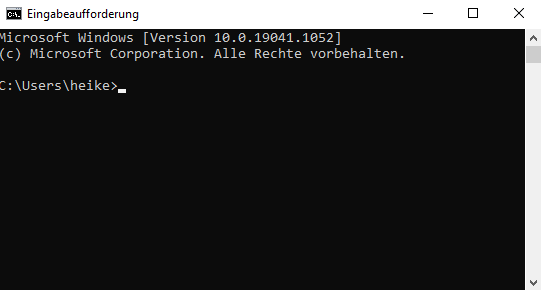
3
Navigiere zu dem Ordner/Verzeichnis, dessen Inhalt du als Text-Datei speichern und ausdrucken möchtest. Wenn du weißt, wie du mit Hilfe von cmd.exe in das Verzeichnis wechselst, kannst du diesen Punkt überspringen.
Öffne den Windows-Explorer und wechsle in das Verzeichnis, in dem sich der Ordner den du in der Eingabeaufforderung cmd.exe öffnen möchtest. Gib nun cd gefolgt von einem Leerzeichen ein (cd steht für change directory). Ziehe nun deinen gewählten Ordner per Drag & Drop in das cmd Fenster. Drücke anschließend die Eingabetaste.
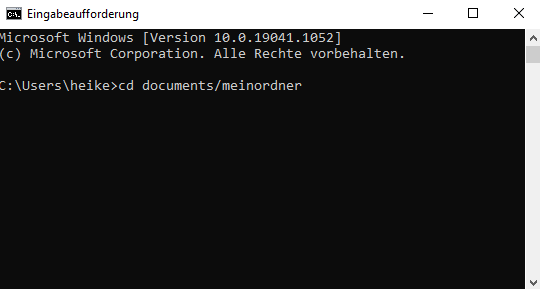
Das Verzeichnis wird nun in der Befehlszeile angezeigt. Alternativ kannst du durch Eingabe des Ordnerpfades ebenfalls in das Verzeichnis wechseln, in dem du z. B. folgendes eingibst: cd desktop\projekte
4
Gib nun in der Befehlszeile dir > meineordnerliste.txt ein und drücke dann die Eingabetaste. Du kannst meineordnerliste.txt durch eine beliebig gewählte Bezeichnung ersetzen. Wichtig ist, dass du .txt als Endung zu der Bezeichnung hinzufügst.
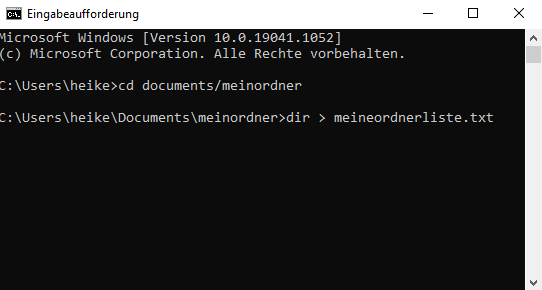
Kehre zum Windows-Explorer zurück und schau in deinen Ordner. Dort befindet sich jetzt die frisch von dir erstellte meineordnerliste.txt als Datei.
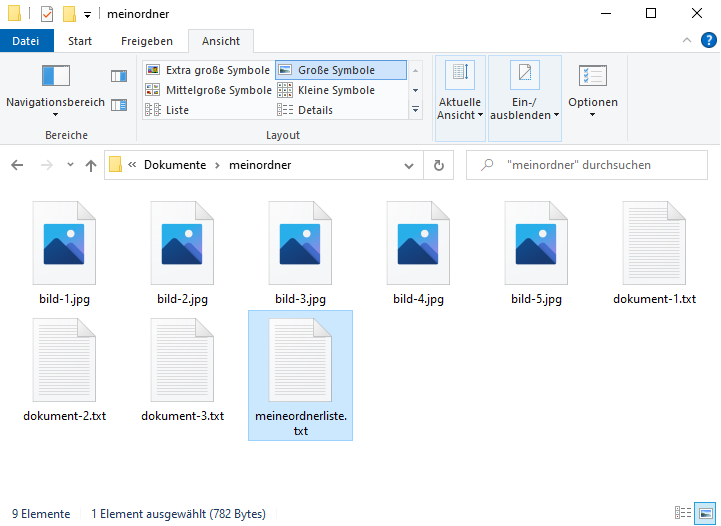
Öffne die Datei meineordnerliste.txt per Doppelklick. Unter Windows wird sie anschließend automatisch mit der Windows-Anwendung Notepad geöffnet. Jetzt kannst du sie wie jedes andere Dokument ausdrucken. Alternativ kannst du die Text-Datei auch drucken, indem du mit der rechten Maustaste auf die Datei klickst und Drucken auswählst.
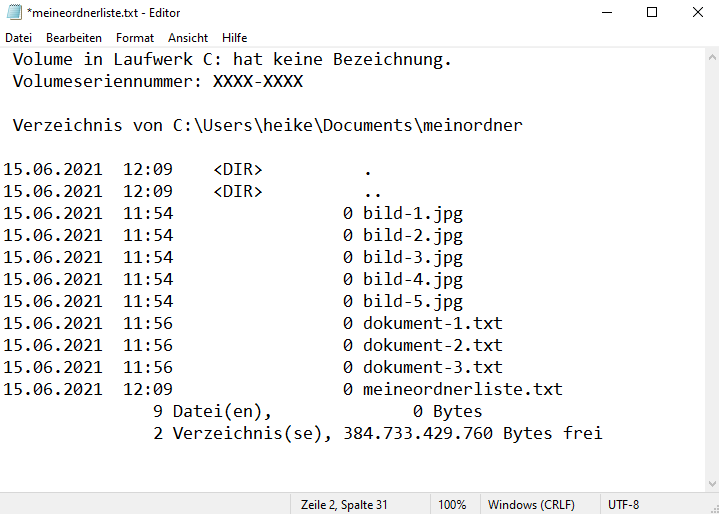
5
Du kannst den Inhalt der gedruckten Liste ändern, indem du dem Befehl dir zusätzliche Parameter hinzufügst. Wenn du beispielsweise nur die Dateinamen drucken möchtest, gib dir /b > printit.txt in die Befehlszeile ein.
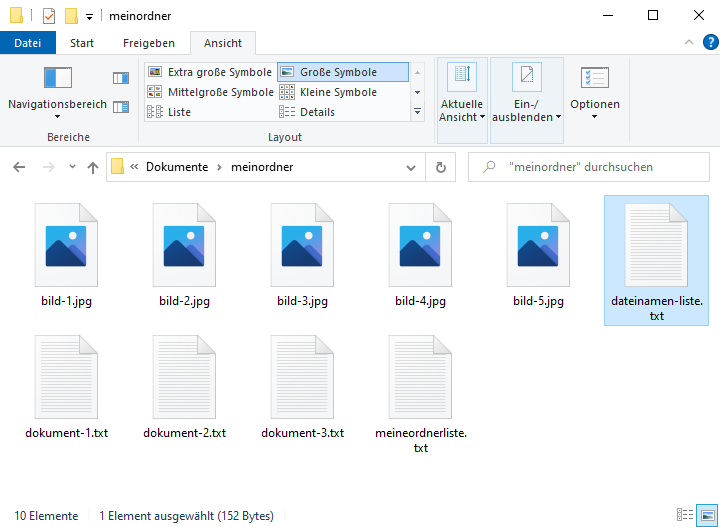
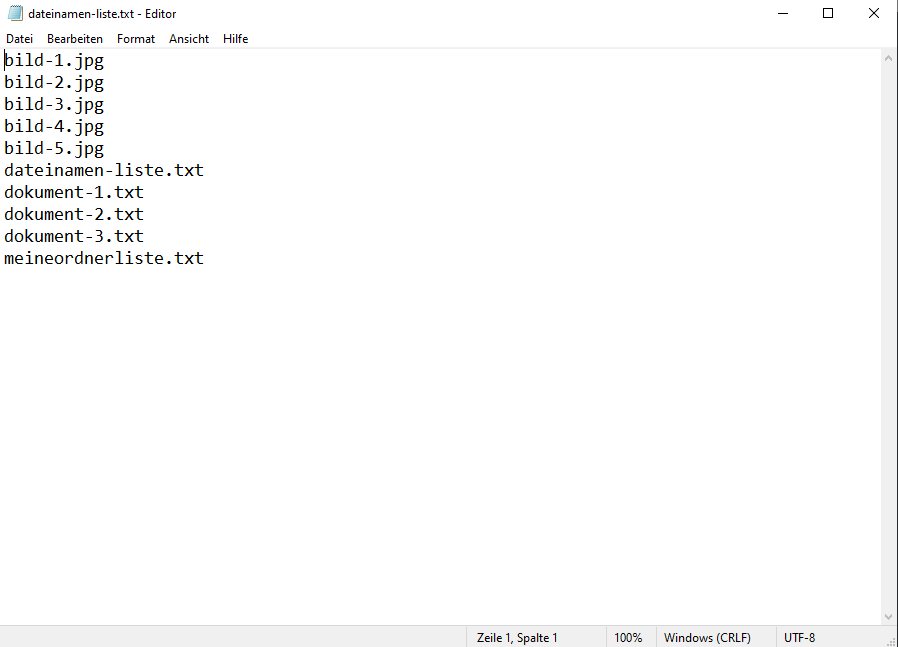
Wenn du nur einen bestimmten Dateityp drucken möchtest, z. B. nur Bilder mit der Endung .jpg, gib dir \*.jpg /o:d /s > meinebilder-jpg.txt in die Befehlszeile ein. Durch Eingabe von dir /o:d > sortiert-nach-datum.txt erhältst du eine Liste, in der die Dateien nach dem Datum sortiert werden. Du kannst deine Liste beliebig erweitern oder verändern, indem du die Parameter des Befehls änderst.
Weitere Infos zu den Parametern findest du hier: https://de.wikipedia.org/wiki/Dir_(Kommandozeilenbefehl)
Hat dir dieser Beitrag gefallen? Hast du Fragen oder Anregungen dazu? Dann freue ich mich auf eine Bewertung oder einen Kommentar dazu von dir : )